Kali ini logodangambar akan berbagi salah satu cara sederhana membuat gambar effect selective color dengan menggunakan software GIMP.(GNU Image Manipulation Program)Software GIMP ini sendiri adalah merupakan software open source (free) untuk olah gambar semacam Photoshop. Atau bisa juga GIMP kita sebut (definisi di wikipedia) sebagai perangkat lunak (software) untuk manipulasi grafik berbasis raster (yang free atau gratis).
Kenapa kita sebut tutorial di bawah sebagai salah satu cara sederhana membuat gambar effect selective color, sebabnya tidak lain adalah masih ada (kalau tidak boleh dibilang banyak) cara selain yang kita coba bagi ini. Logodangambar.blogspot.com yakin setelah membaca tutorial di bawah ini pembaca akan setuju bahwa membuat effect selective color itu mudah, tidak sesulit yang kita bayangkan sebelumnya. Baiklah kita mulai saja dengan membuka program GIMP-nya (bagi yang sudah punya, yang belum punya bisa didownload DI SINI)
1. Buka program GIMP-nya, tampilannya kurang lebih seperti di bawah ini
2. Buka gambar yang akan dipilih untuk dibuat effect selective color, seperti contoh di bawah ini ;
3. Gambar nomor dua tersebut di atas merupakan layer 1, klik layer 1 tersebut kemudian tekan Control + shift + D pada keybord, maka akan menjadi dua layer seperti gambar di bawah ini :
4. Kemudian klik kanan layer yang di atas, kemudian pilih add layer mask maka akan muncul tampilan seperti gambar di bawah ini, kemudian pilih selection dan invert mask, tekan tombol add. Setelah itu klik kanan lagi pilih apply layer mask :
5. Sesudah apply layer mask maka kita pilih menuc Colors - Components - Channel Mixer ..., pilih Monochrome kemudian OK
6. Setelah melakukan langkah seperti pada nomor lima di atas, maka gambar akan tampak seperti di bawah ini :
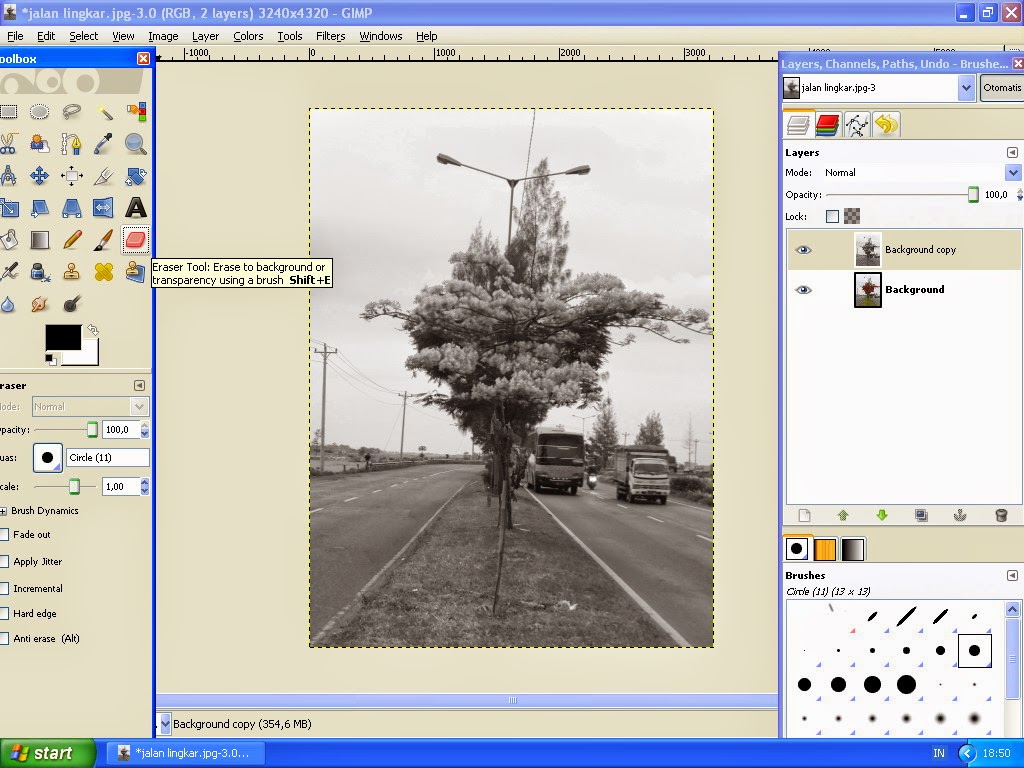
7. Langkah selanjutanya adalah melakukan erasing (menghapus) pada gambar monochrome tersebut, maka hasilnya akan tampak sebagai berikut :
8. Selesai. Hasilnya seperti tampak di bawah ini :
Selamat mencoba. Semoga bermanfaat.
2. Buka gambar yang akan dipilih untuk dibuat effect selective color, seperti contoh di bawah ini ;
3. Gambar nomor dua tersebut di atas merupakan layer 1, klik layer 1 tersebut kemudian tekan Control + shift + D pada keybord, maka akan menjadi dua layer seperti gambar di bawah ini :
4. Kemudian klik kanan layer yang di atas, kemudian pilih add layer mask maka akan muncul tampilan seperti gambar di bawah ini, kemudian pilih selection dan invert mask, tekan tombol add. Setelah itu klik kanan lagi pilih apply layer mask :
5. Sesudah apply layer mask maka kita pilih menuc Colors - Components - Channel Mixer ..., pilih Monochrome kemudian OK
6. Setelah melakukan langkah seperti pada nomor lima di atas, maka gambar akan tampak seperti di bawah ini :
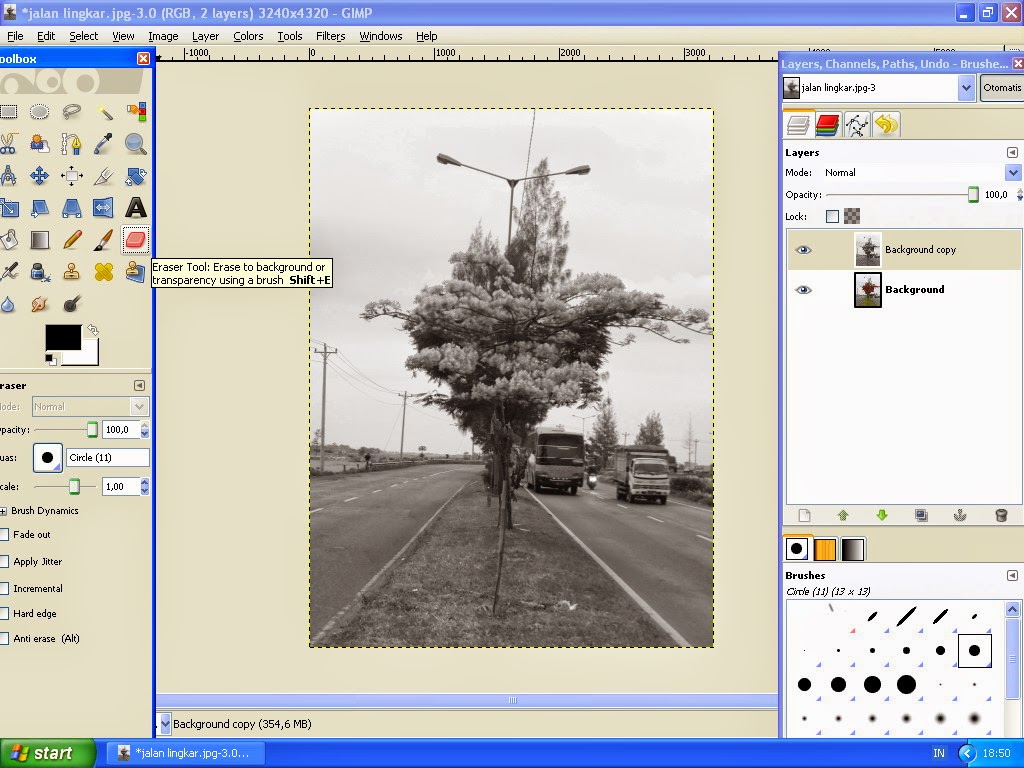
7. Langkah selanjutanya adalah melakukan erasing (menghapus) pada gambar monochrome tersebut, maka hasilnya akan tampak sebagai berikut :
8. Selesai. Hasilnya seperti tampak di bawah ini :
Selamat mencoba. Semoga bermanfaat.

 .
.





nice tutorial bang
ReplyDeletepotoshop