Saya
pernah suatu ketika menemukan sebuah tulisan yang sangat menarik bagi saya,
bukan karena isi tulisan atau kalimatnya yang ada, tetapi yang menyebabkan saya
tertarik adalah karena cara menyampaikannya. Kata atau kalimat tersebut ditulis
dengan menggunakan font yang melekat pada suatu kubus (disebut juga dengan
“cube font”). Mungkin sobat juga akan menyukainya seperti admin, oleh karen
itu, kali ini kita akan berbagi tentang salah satu cara sederhana bagaimana
membuat kubus tiga dimensinya dengan menggunakan Gimp (GNU Image Manipulation
Program).
Langsung
saja kita mulai dengan :
1. Membuka
program GIMP
2. Klik
File – New – Oke. (Untuk mudahnya kita pilih ukuran yang sudah ada saja.
Default, yaitu Width 640 dan Height 400 / 640 x 400 pixels)
3. Kemudian
klik pada menu Create a new layer group and add it to the image
4. Setelah
itu klik menu yang ada di sebelah kirinya, yaitu menu Create a new layer and
add to the image. Selanjutnya kita isi saja 250 x 250 pixels.
5. Kita
pilih warna yang kita inginkan, lalu kita pilih tool menu Bucket Fill Tool dan
klik area new layer yang baru kita bikin tersebut. Sesudah warnanya berganti
dengan warna yang kita inginkan, kita lakukan langkah selanjutnya.
6. Karena
kita menginginkan sebuah kubus dengan tiga warna di sisi yang terlihat, maka
kita tekan menu Create duplicate of the layer and add to the image sebanyak 2
kali, seperti terlihat di gambar berikut ini. Dan lakukan penggantian warna
yang berbeda pada kedua duplikat layer tersebut ;
7. Kemudian
ubah warna layer duplikat yang kedua dan ketiga dengan warna yang kita
inginkan.
8. Pilih
menu Filters – Map – Map Object nanti akan muncul kotak dialog seperti di bawah
ini. Pada menu General option pilih Box.
9. Untuk
menampilkan tiga warna yang telah kita buat pada langkah ke 6, maka pada menu
Box ada pilihan sisi mana saja yang ingin kita ganti warnanya. Untuk lebih
mudahnya, saya sarankan sisi yang perlu diganti adalah sisi atas (Top) dan sisi
kanan (Right), tetapi dengan syarat pada menu Orientation, sumbu x diposisikan
pada angka 16 dan sumbu y pada posisi -16.
19. Selesai
Itulah
cara sederhana untuk membuat kubus 3D dengan menggunakan GIMP. Jika ingin
menambahkan sebuah foto atau gambar pada tiap sisinya, tinggal siapkan dulu
foto atau gambar tersebut dan lakukan langkah yang sama dengan langkah-langkah
tersebut di atas. Atau mungkin sobat yang sudah tahu cara membuat kubus 3D
dengan langkah yang berbeda dengan yang barusan kita bahas, sobat dapat berbagi
dengan yang lainnya dengan menuliskannya di komentar. Terima kasih. Sukses
untuk sobat semua. Dunia Akherat. Amiin.



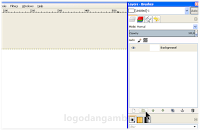





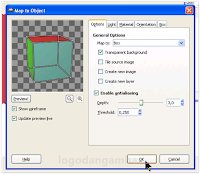

trimakasih tutorialnya gan..
ReplyDeleteviralpetang.com